Here is an easy way to add a new user into the Local Administrators group on your Windows Server 2008 R2 box.
Log in as a member of the Local Administrators group.
Type Sconfig and press Enter.
Press 3 for Add Local Administrator
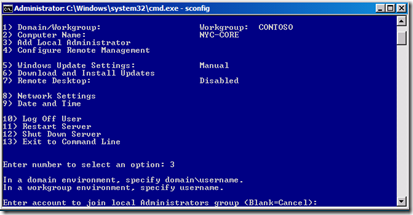
In the example above, you can see the two ways to define a user account depending if this Server Core is in a domain, or a workgroup. This particular one is in a workgroup.
Type the new of the new user and press Enter.
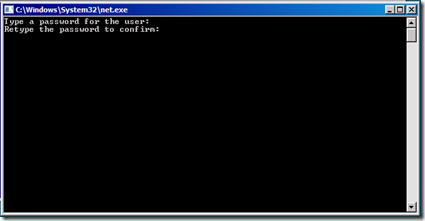
You will be prompted for a password and then to confirm it.
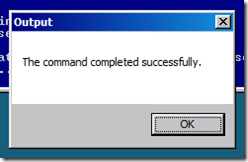
You will see the prompt above informing you of the accounts creation.
Type 10 to log off the server core.
You should now be able to log on with the new user account.
Log in as a member of the Local Administrators group.
Type Sconfig and press Enter.
Press 3 for Add Local Administrator
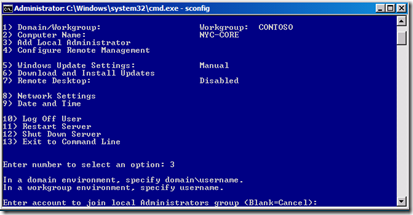
In the example above, you can see the two ways to define a user account depending if this Server Core is in a domain, or a workgroup. This particular one is in a workgroup.
Type the new of the new user and press Enter.
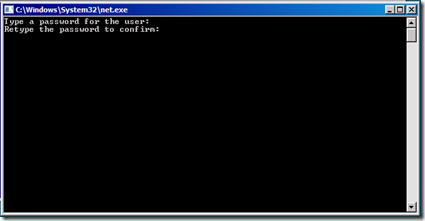
You will be prompted for a password and then to confirm it.
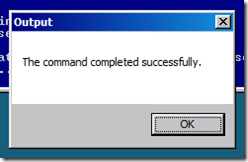
You will see the prompt above informing you of the accounts creation.
Type 10 to log off the server core.
You should now be able to log on with the new user account.
Comments