From time to time you may need to remove a server from your domain. For what ever the reason may be, now you have a much simplified way for doing it in Server 2008 R2. This procedure assumes this is a member server and not a domain controller.
Log into your server core with credentials that will allow you to remove a server from the domain.
Type sconfig and press enter.
Press 1 for Domain/Workgroup.
Press W for Workgroup.
You will get a confirmation prompt. Click Yes.
You will be asked for a user account that can perform this operation. Enter the user name and press Enter.
Next you will be prompted, in a new window, for this users password. Enter it and press Enter.
Click Yes to restart your computer. Your server core will now be in a Workgroup.
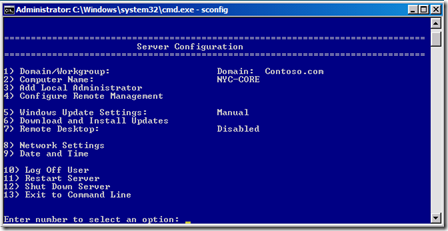

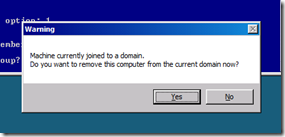
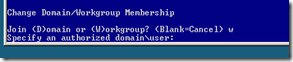

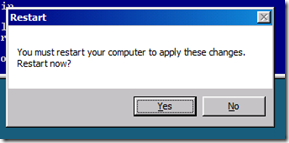
Comments