As our users, or us, browse the Internet and freely click away, we may inadvertently install many different add-ons into Internet Explorer. I was volunteering for an organization this past weekend that provided the volunteer with a desktop. This desktop had:
Exit all programs
Launch just one instance of Internet Explorer
In Internet Explorer, click Tools \ Internet Options.
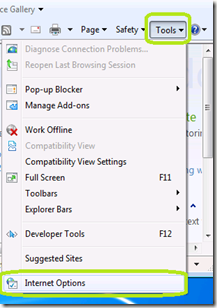
Click the Advanced tab.
In the Reset Internet Explorer settings at the bottom of the Internet Options window, click Reset.
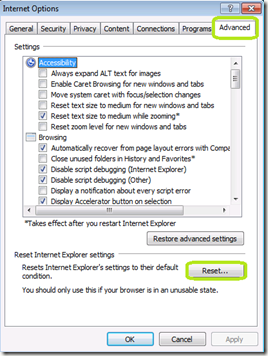
Click Reset
Click Close
Click OK.
Now close IE and then open IE again. You should be at the default configuration.
You can set Internet Explorer to clean even more information. Before you clicked reset above, you were presented with the option to Delete personal settings. This option Resets home pages, search providers and Accelerators to default settings. Deletes temporary Internet files, history, cookies, web form information, passwords and InPrivate Filtering data.
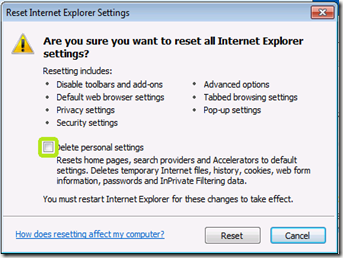
- Bing Search
- Google Search
- Yahoo Search
- Lexmark Status
- Amazon.com Search
- And something else that I never heard of.
- Home Pages
- Search scopes
- Browsing history
- Form data
- Password
- Appearance settings
- Toolbars
- ActiveX controls.
Exit all programs
Launch just one instance of Internet Explorer
In Internet Explorer, click Tools \ Internet Options.
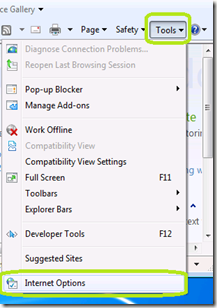
Click the Advanced tab.
In the Reset Internet Explorer settings at the bottom of the Internet Options window, click Reset.
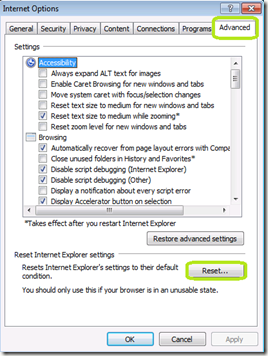
Click Reset
Click Close
Click OK.
Now close IE and then open IE again. You should be at the default configuration.
You can set Internet Explorer to clean even more information. Before you clicked reset above, you were presented with the option to Delete personal settings. This option Resets home pages, search providers and Accelerators to default settings. Deletes temporary Internet files, history, cookies, web form information, passwords and InPrivate Filtering data.
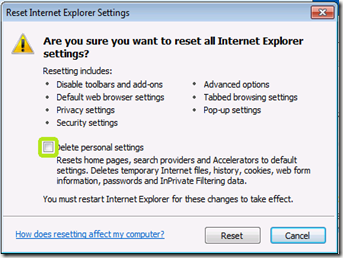
Comments