When you are trying to change the password of a user account in Active Directory Users and Computers, you might see a situation like the one below:
In this case, you cannot tell the user to reset their password at their next login. This is not a good situation for a network administrator. At no time should both you and the user know the users password. At this point, you have lost accountability for the actions taken with this users account. This is a simple fix though.
Open the properties of the user in Active Directory Users and Computers.
Click the Account tab.
Uncheck Password Never Expires and then click OK.
Now you should be able to reset the users password and force them to change it the next time they log in.

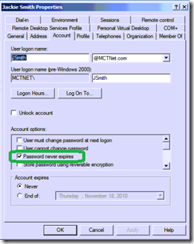
Comments