When approving an update in an environment where the users have control over when an updated is applied, you will often find users who are unwilling to update their clients. Fortunately for the update administrator, Microsoft included a Deadline feature in WSUS to force an update through should a user decide to not bother with the required updates.
When you attempt to approve the update, our group of updates, you may noticed that the Deadline option is not available.
Simply approve the updates normally.
Now, right click the update again and select Approve. This time the Deadline option is available to you.
Setting Deadlines is a good practice in that you will be assured that updates are applied in a reasonable time and users will have the flexibility to delay an update until a time that is convenient to them. Make sure you communicate to your users any implementation of deadlines so they are not caught off guard. A standard period of time will for every deadline should be considered. Should a high priority update be forced on the users with a shorter than usual deadline, make sure you communicate this to them in a timely fashion to help avoid unnecessary interruptions to your organizations workflow.
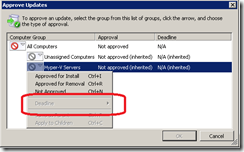

Comments