One of the neat improvements that I saw with Windows Vista/7/2008 is the recovery environment. It is much easier to use than what we had to work with in the past. Below is a screen shot of a client that could not boot.
With Windows 7 recovery, this is actually an easy fix. First insert your Windows 7 DVD and reboot the client.
When prompted, press any key to boot from DVD.
Select your language and click Next.
Click Repair your computer
Click Repair and restart
Your client should now come back online.

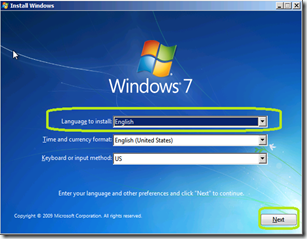

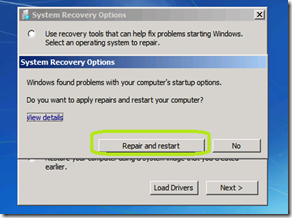
Comments